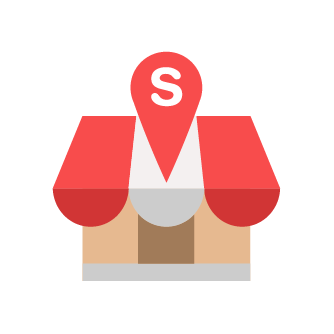Betterpay Configuration Tutorial
Congratulations on your account approval! This article will guide you on Betterpay configuration and integration with getorders.app
Slurp Support
Last Update 5 maanden geleden
Note: This payment gateway is only applicable for Pickup and Delivery order using Shop Link from getorders.app.
1. Login to Betterpay.
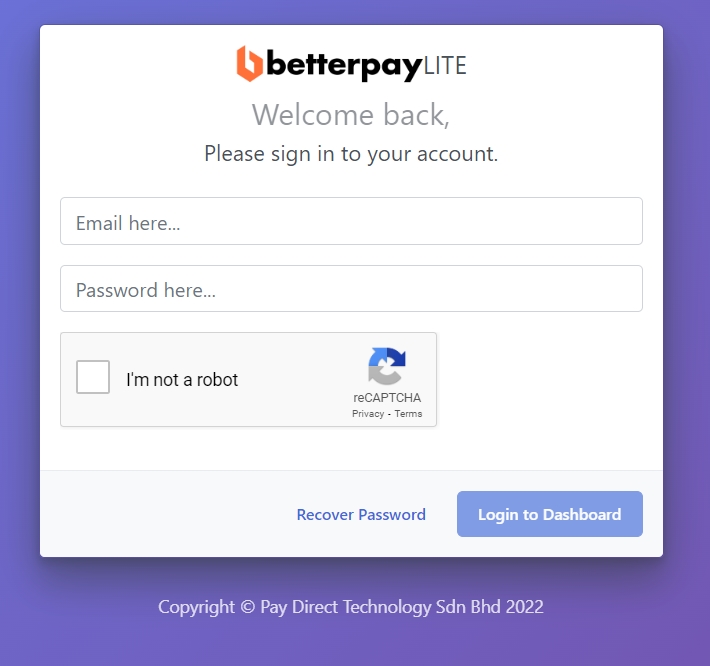
2. Click on API Management to configure the Betterpay Integration with getorders.app
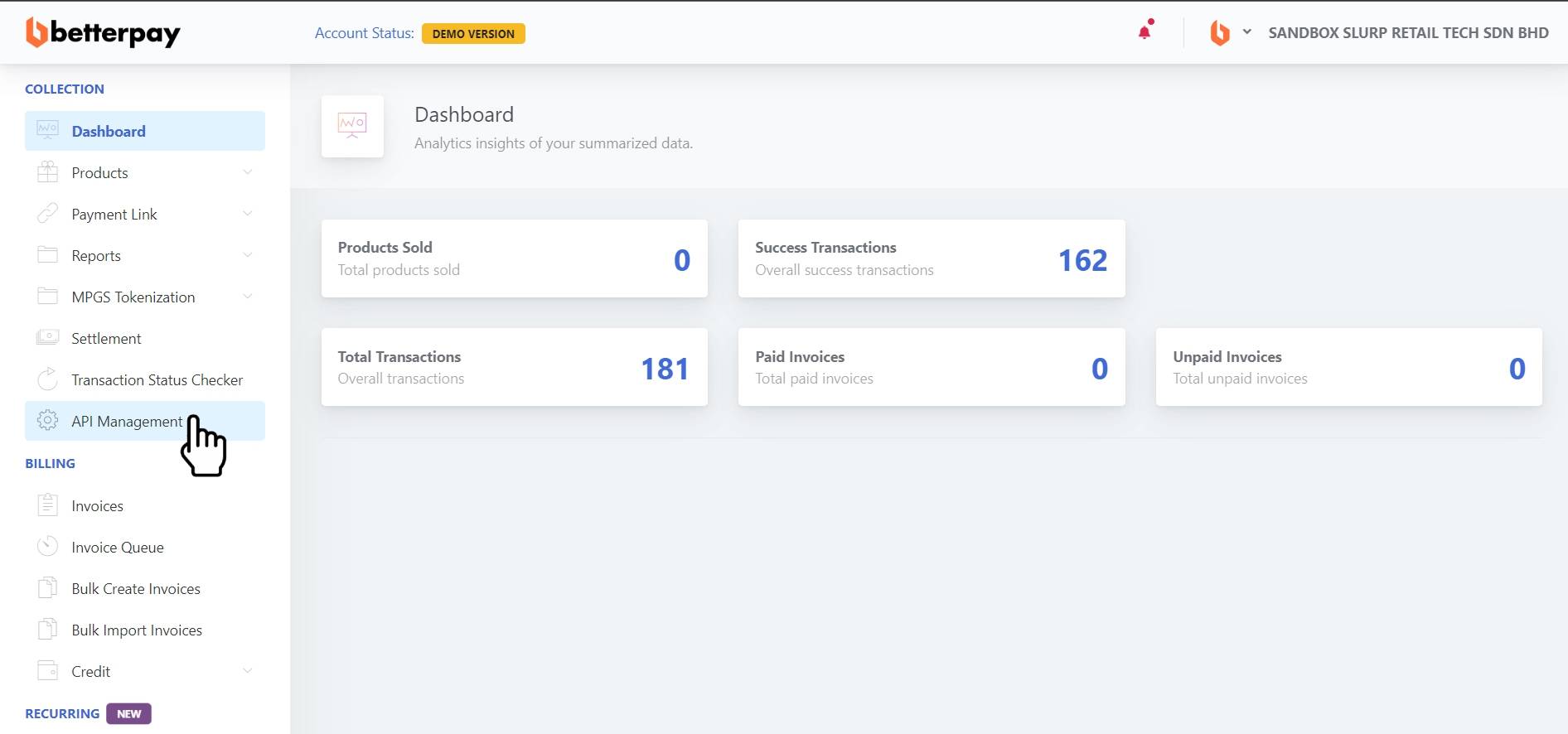
3. Fill in Success Return URL (Front-end): https://v2.getorders.app
*Notes: Please make sure you copy and paste this whole link
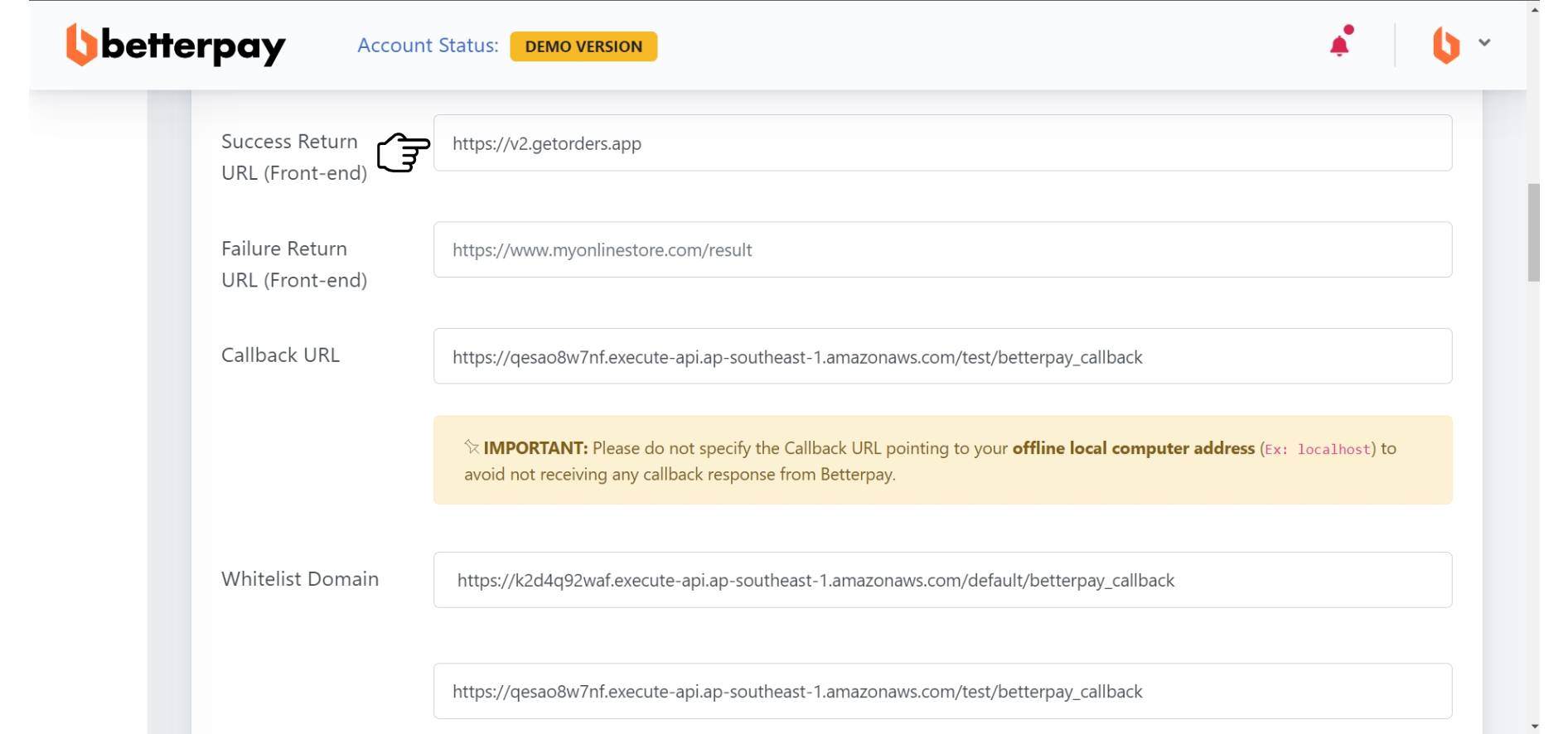
4. Fill in Failure Return URL (Front-end): https://v2.getorders.app
*Notes: Please make sure you copy and paste this whole link
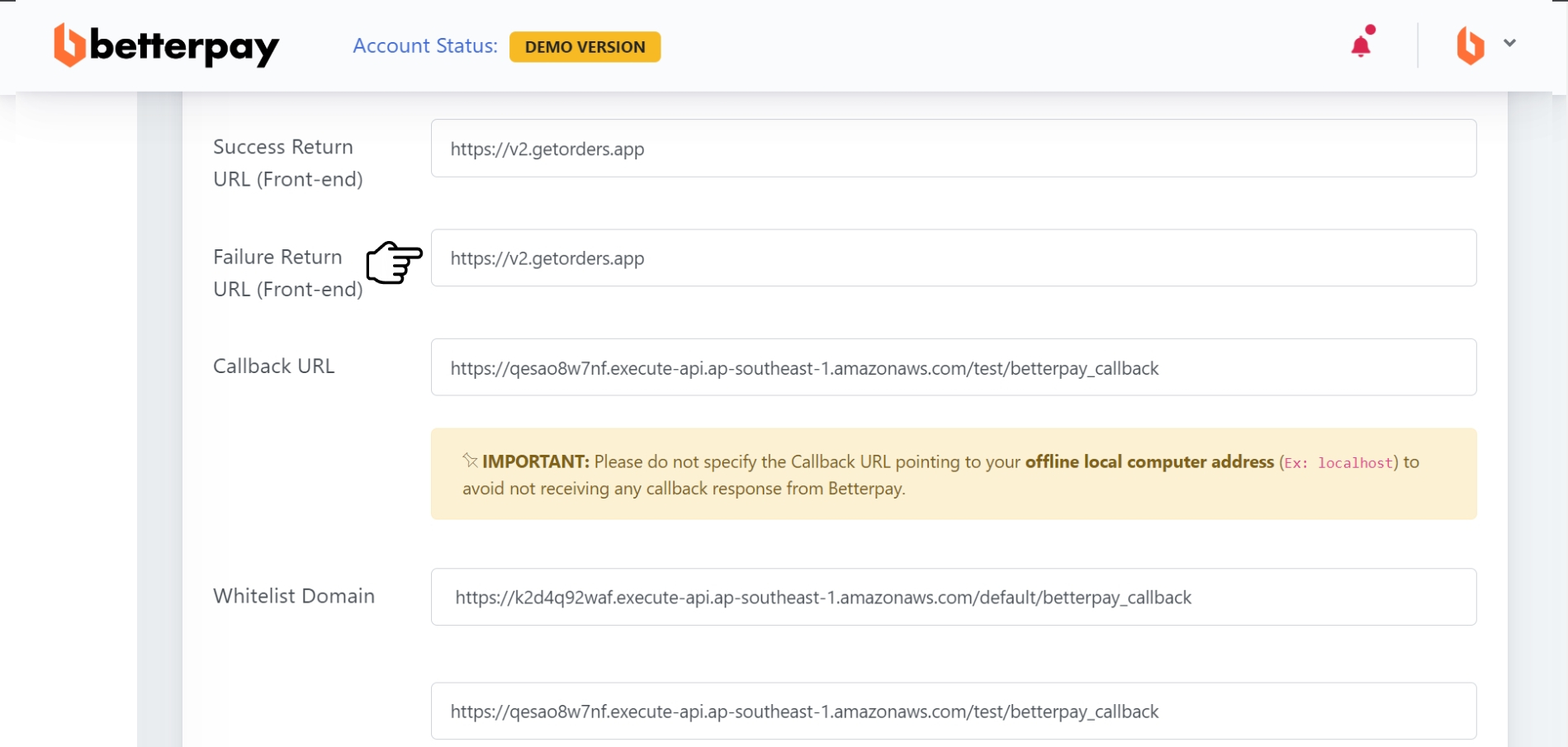
5. Fill in Callback URL: https://api.getorders.app/callback/betterpay
*Notes: Please make sure you copy and paste this whole link

6. Whitelist Domain Line 1: https://api.getorders.app


8. For Email Support, fill in your business email (or any relevant emails)
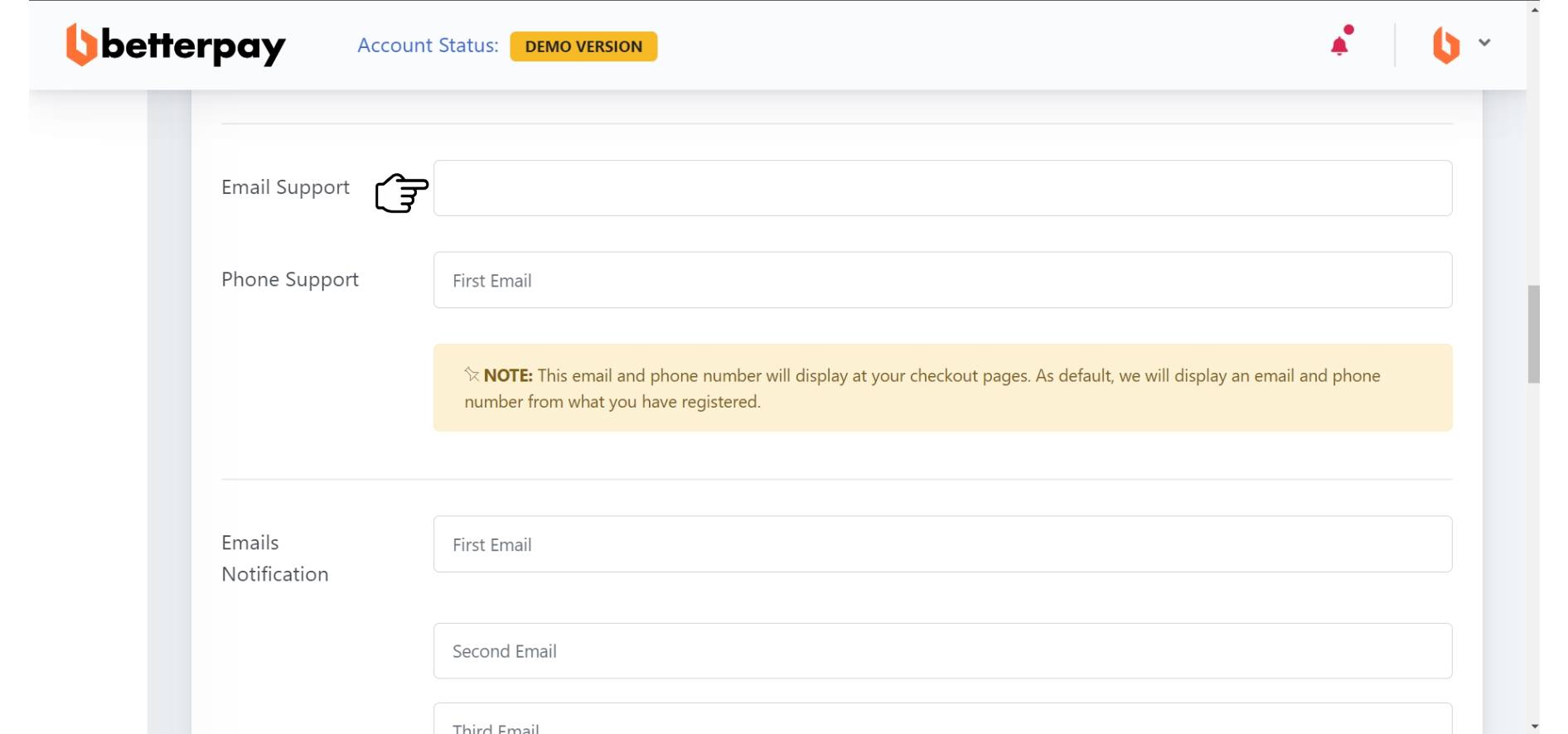
9. Click Update Information to save your configuration.
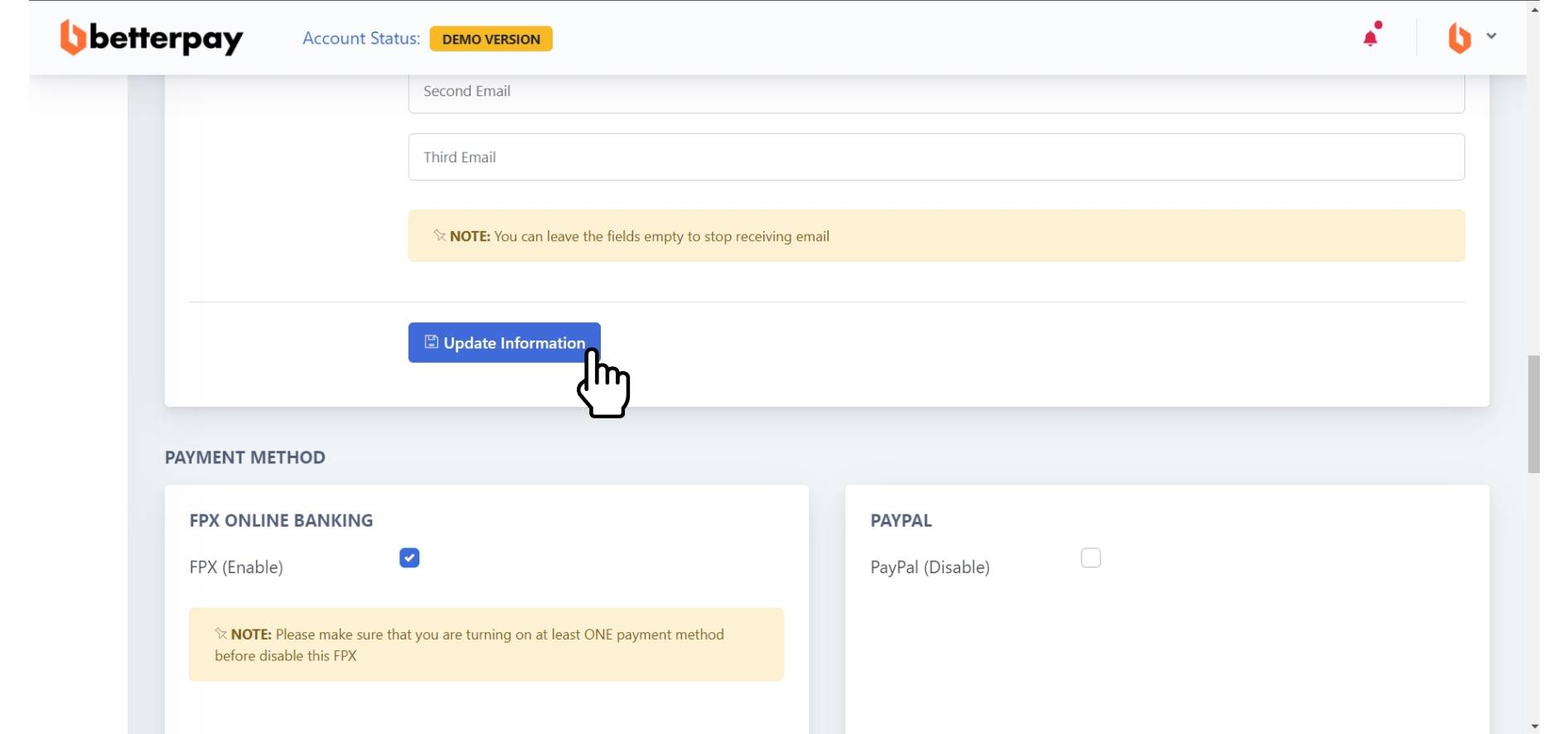
10. Once your information is successfully updated, scroll to top of the page that shows API Key, Merchant ID. Both information are required to be filled in getorders.app
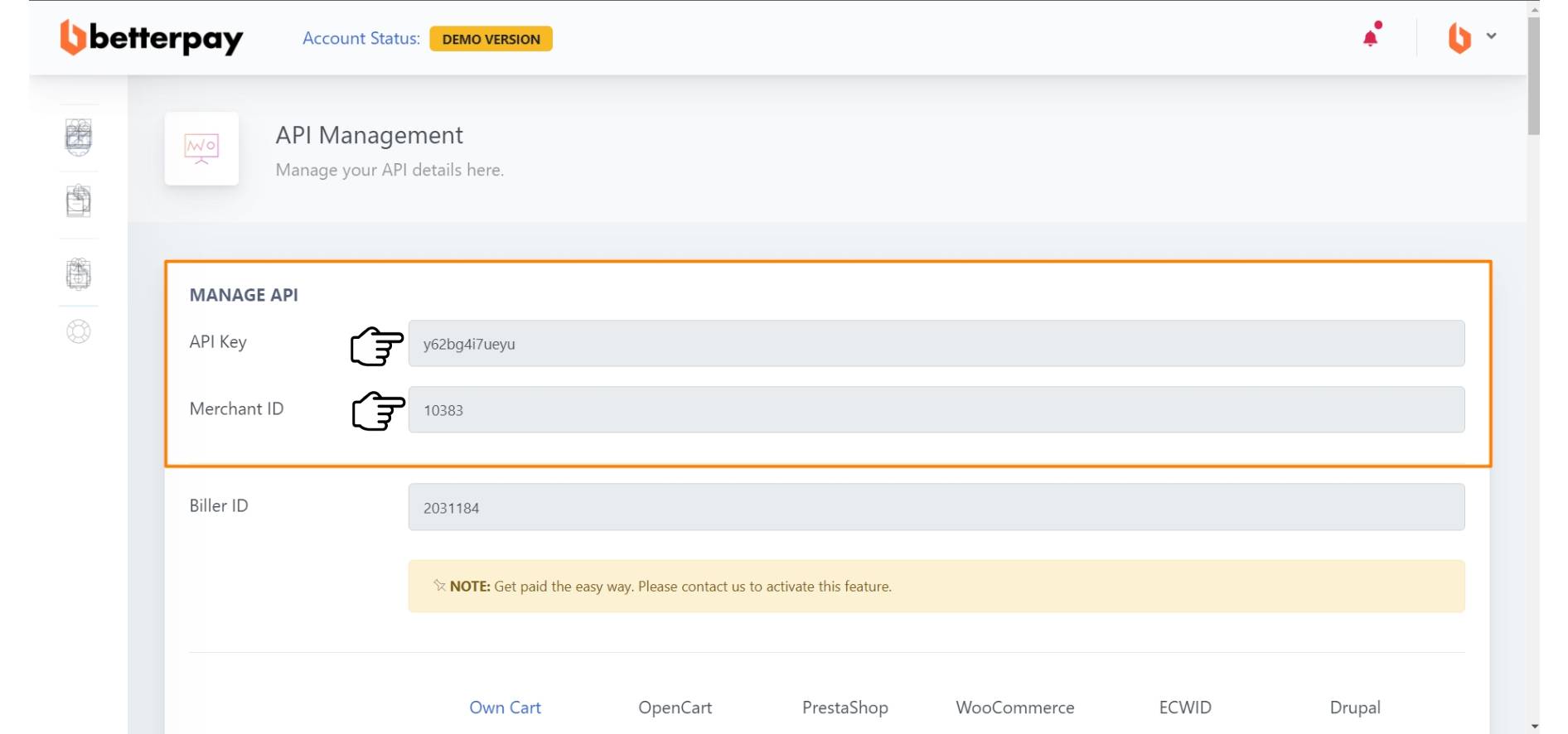
11. In getorders.app Settings, you need to click Payment Integration
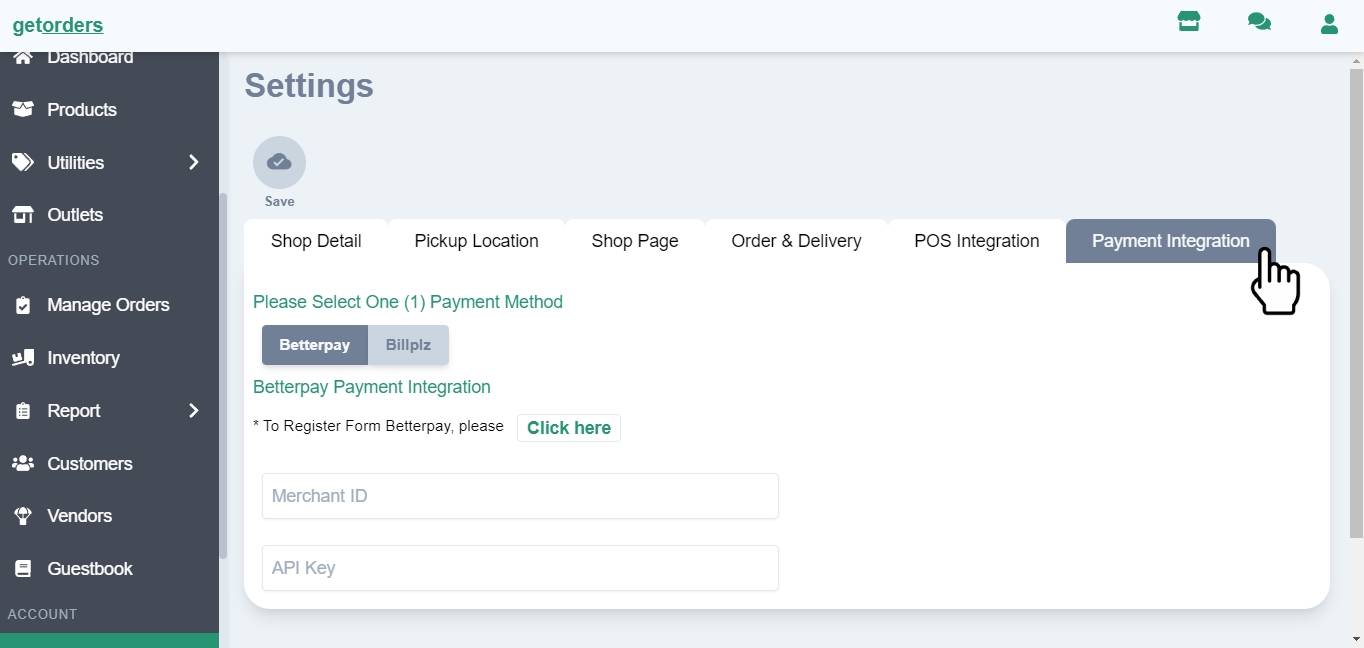
12. Select Betterpay for the Payment Method options.
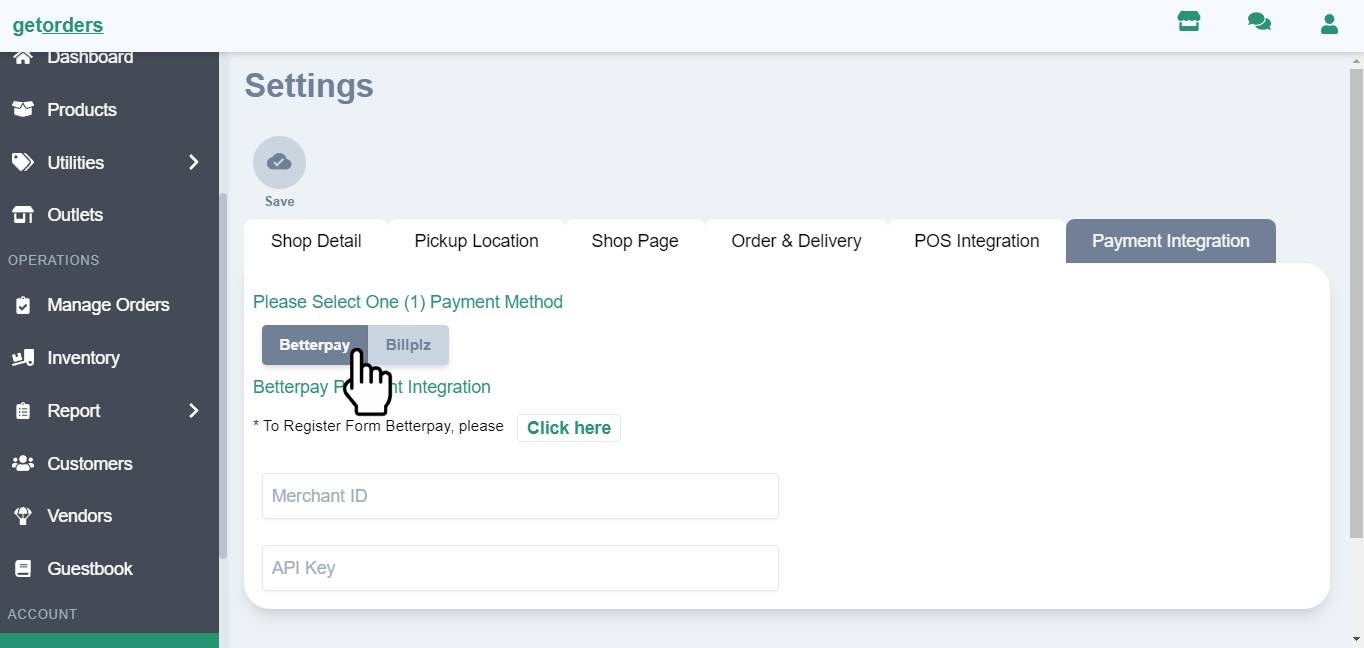
13. Please fill in the Merchant ID and API Key provided by Betterpay.
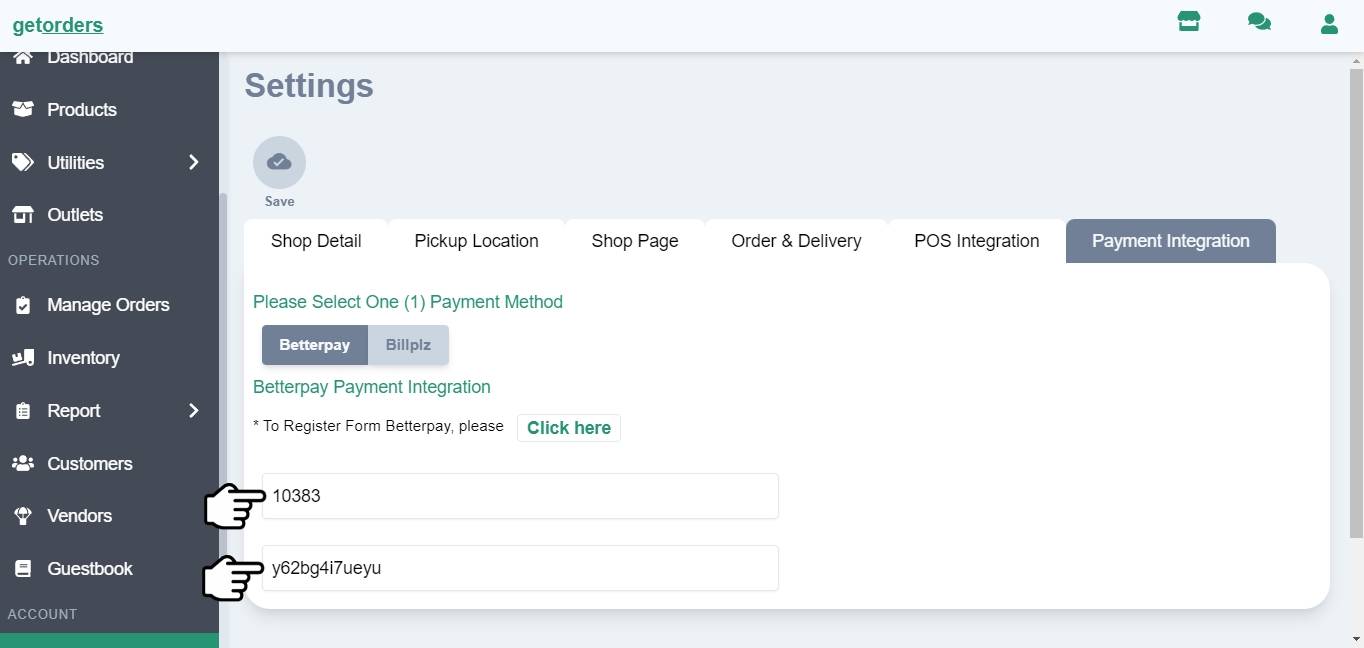
14. Lastly, Click Save and now you can start using Betterpay for Pickup and Delivery order from the Shop Link.
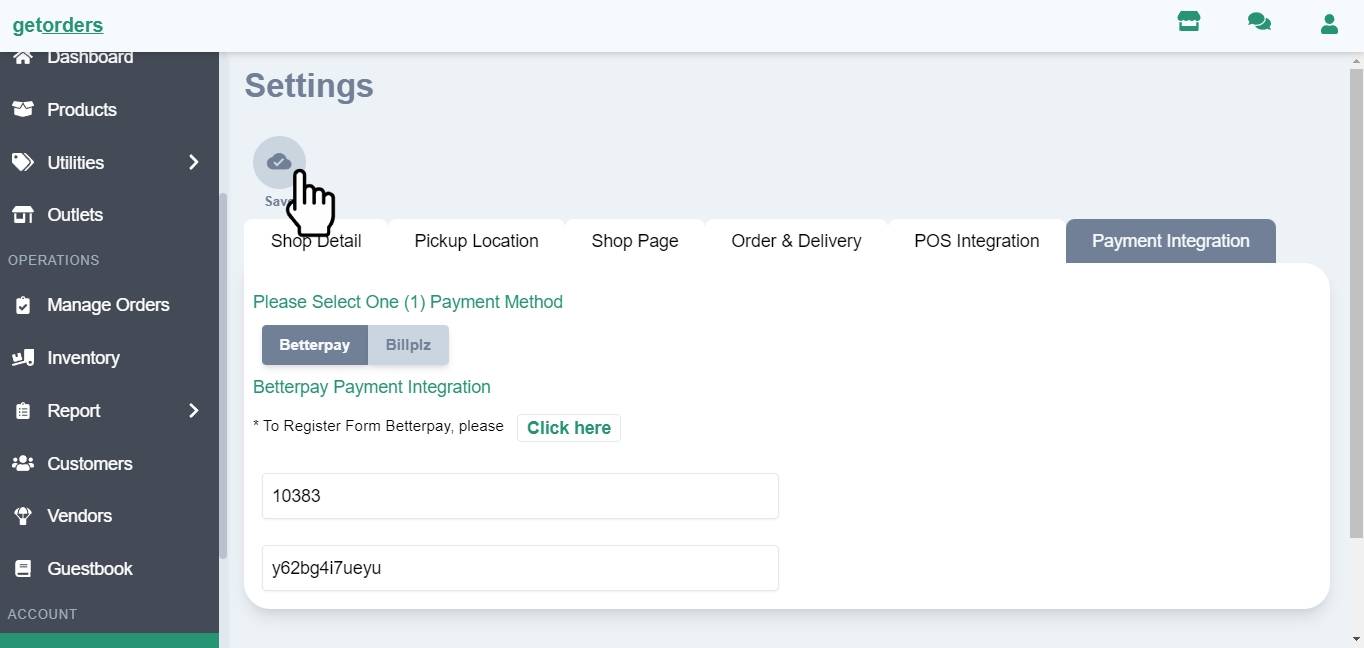
If you have any inquiries, please do not hesitate to contact our Support Team (+60 11-5665 4761) for further assistance.