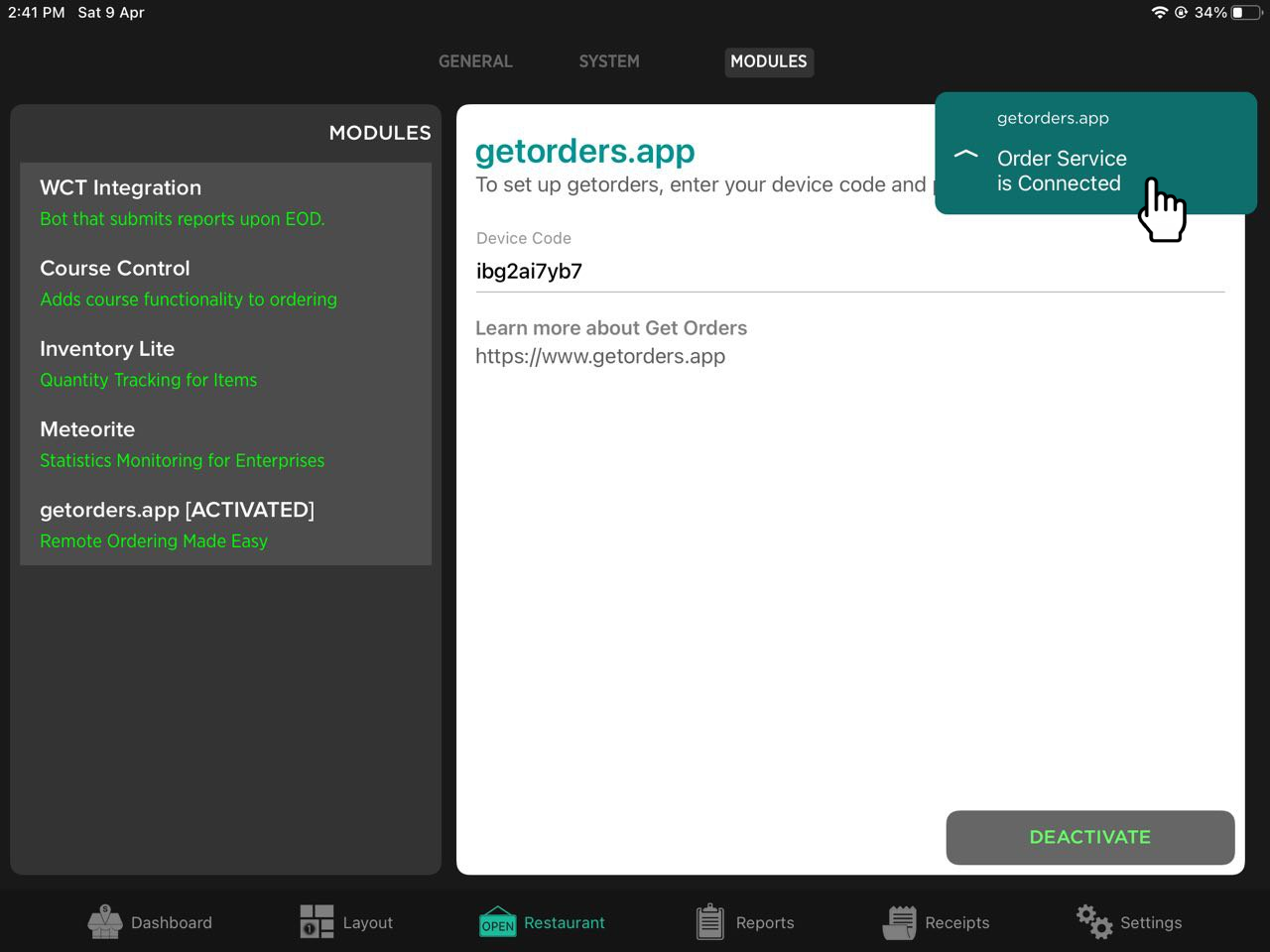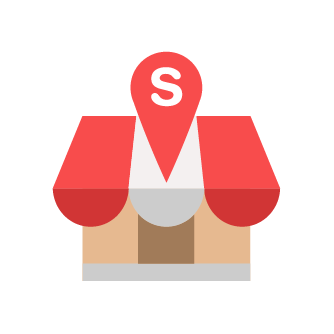How to Activate getorders.app in Slurp Central
Slurp Support
Last Update 3 tahun yang lalu
This steps is to activate getorders.app in Slurp! Central and you will be able to use QR ordering.
Notes: Make sure your ipad is always connected to an active internet connection to use QR ordering.
1. Login to getorders.app
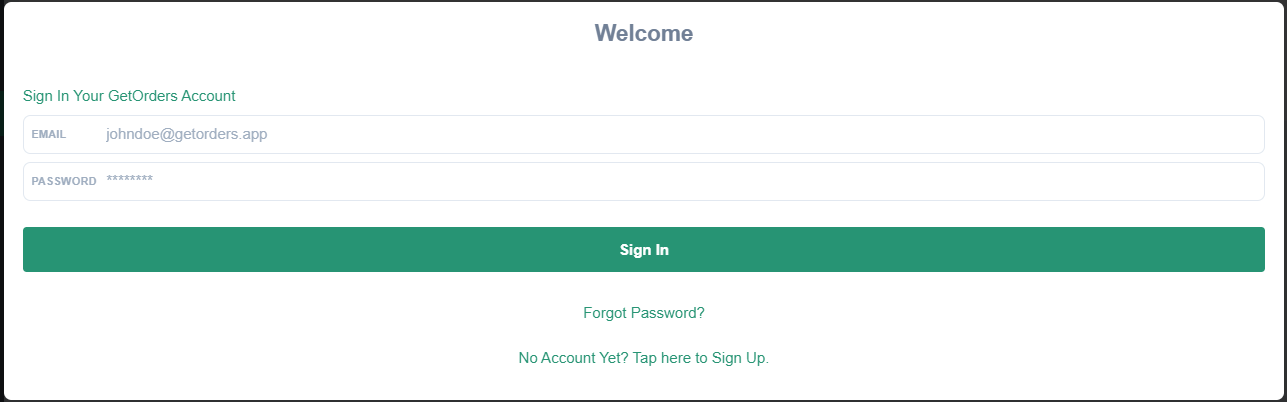
2. Make sure your account has integrated with POS. You may check in your Settings POS Integration.
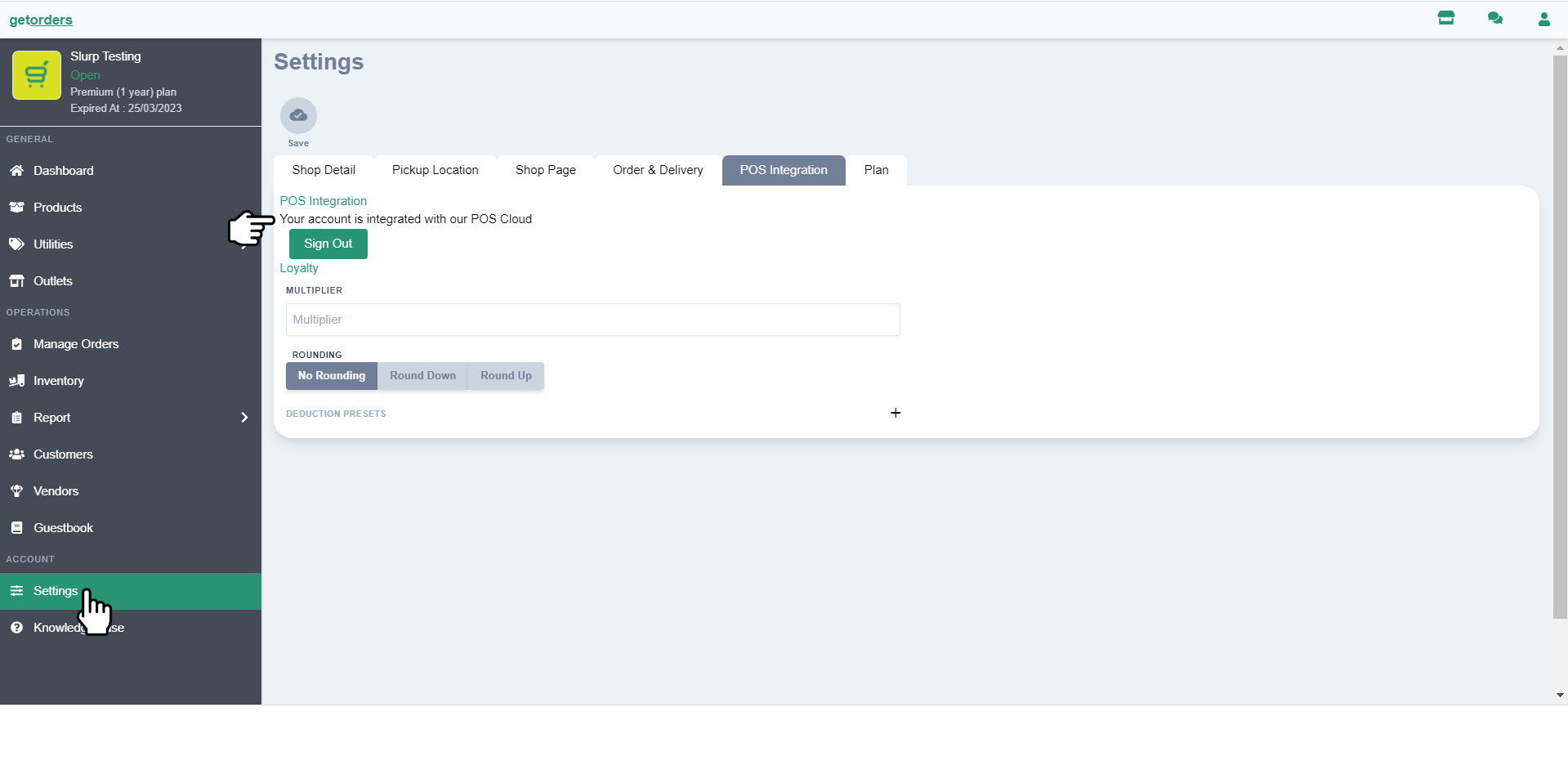
3. Click on Outlet section
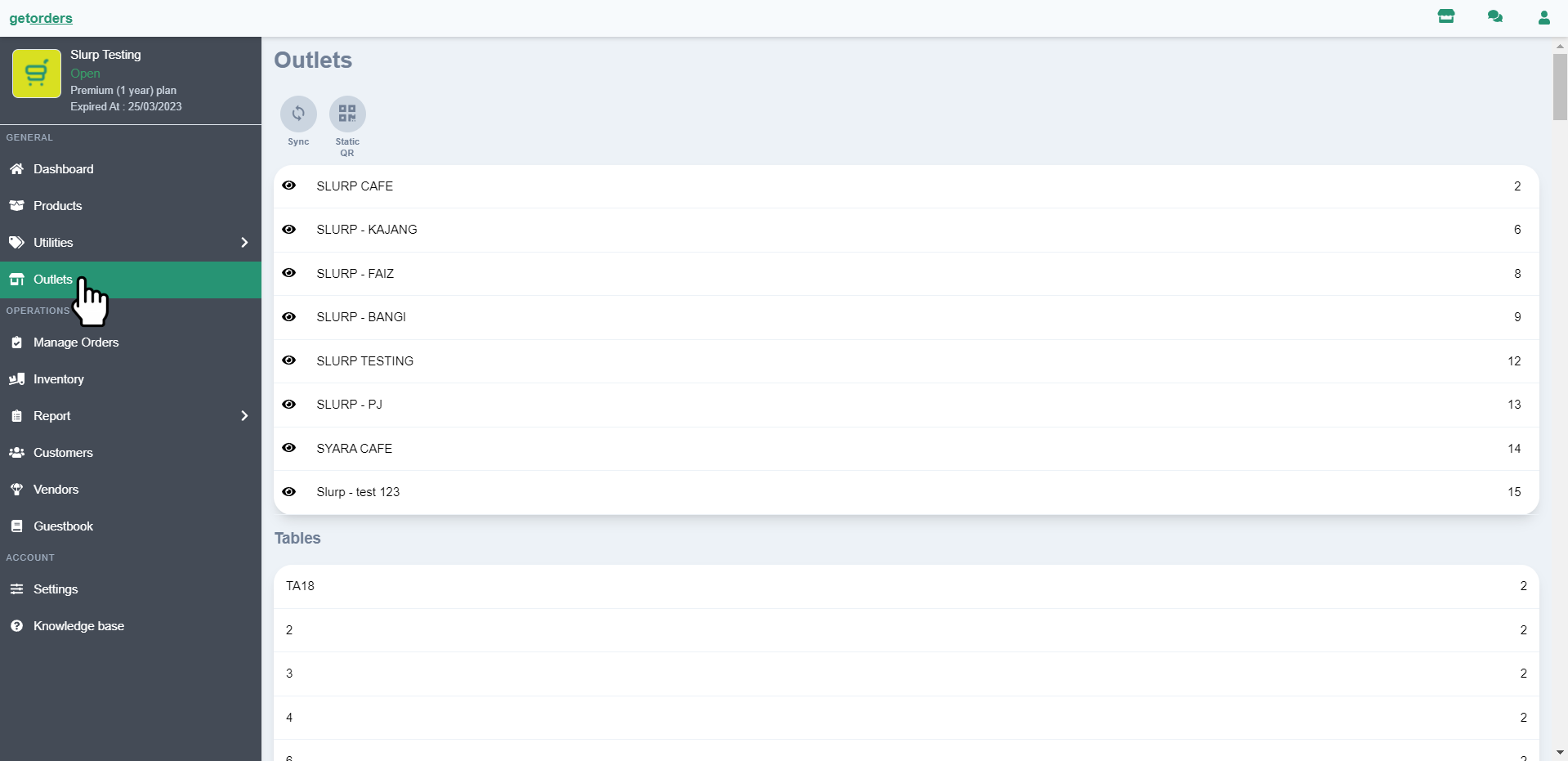
4. Select your outlet. For Example: Slurp Testing
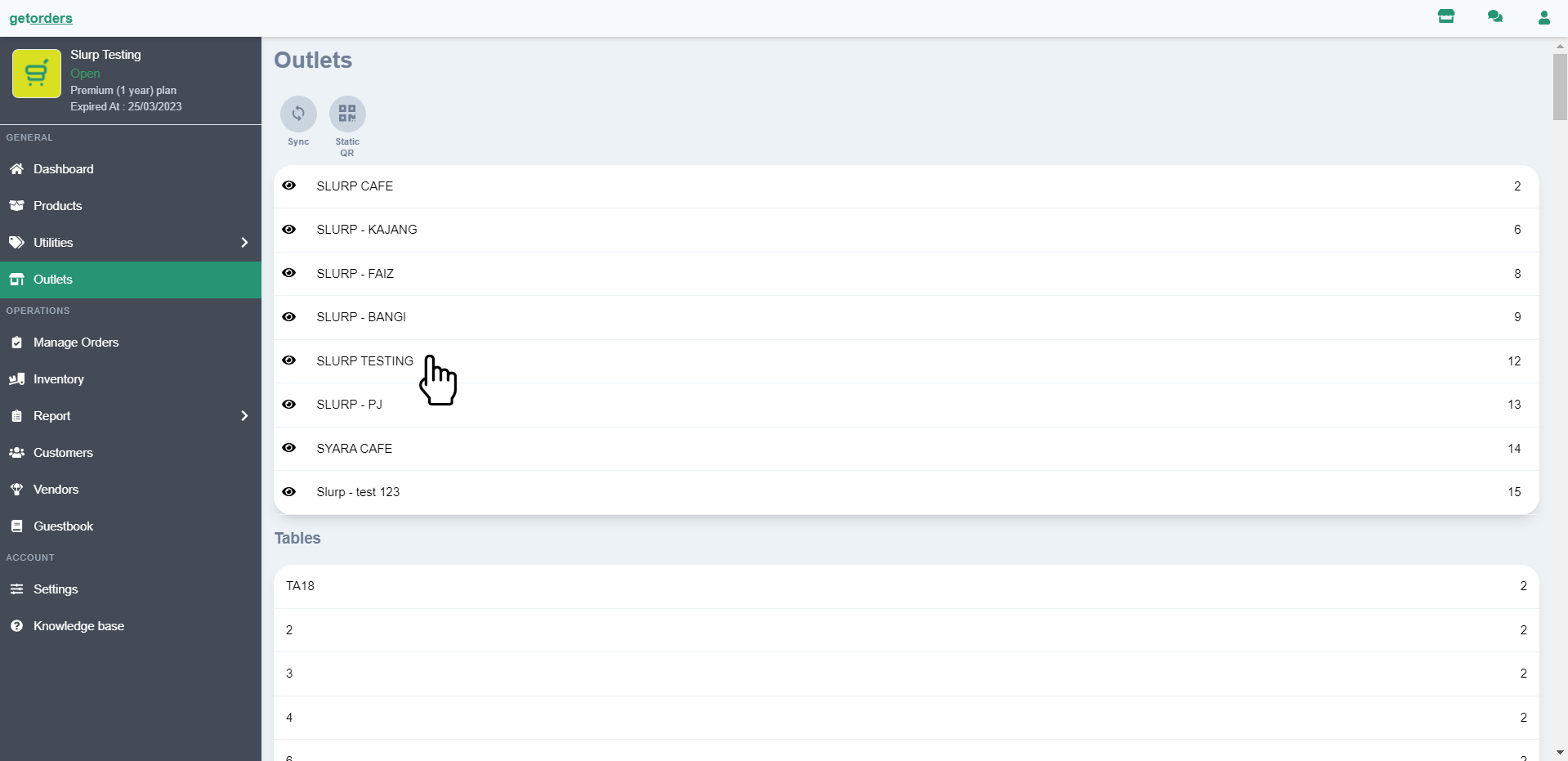
5. Scroll down and Click Add New Device
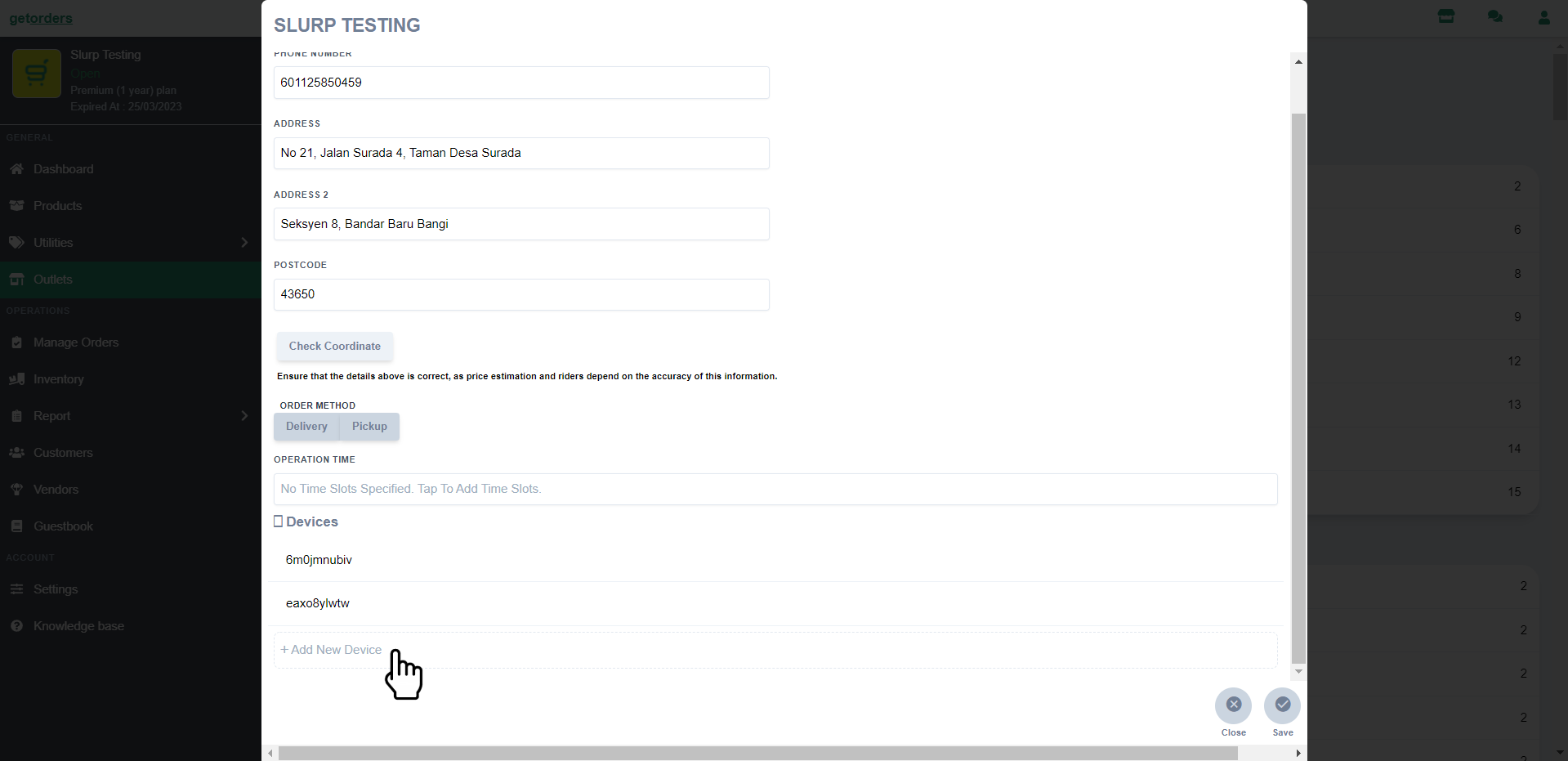
6. Device code already generated in getorders.app
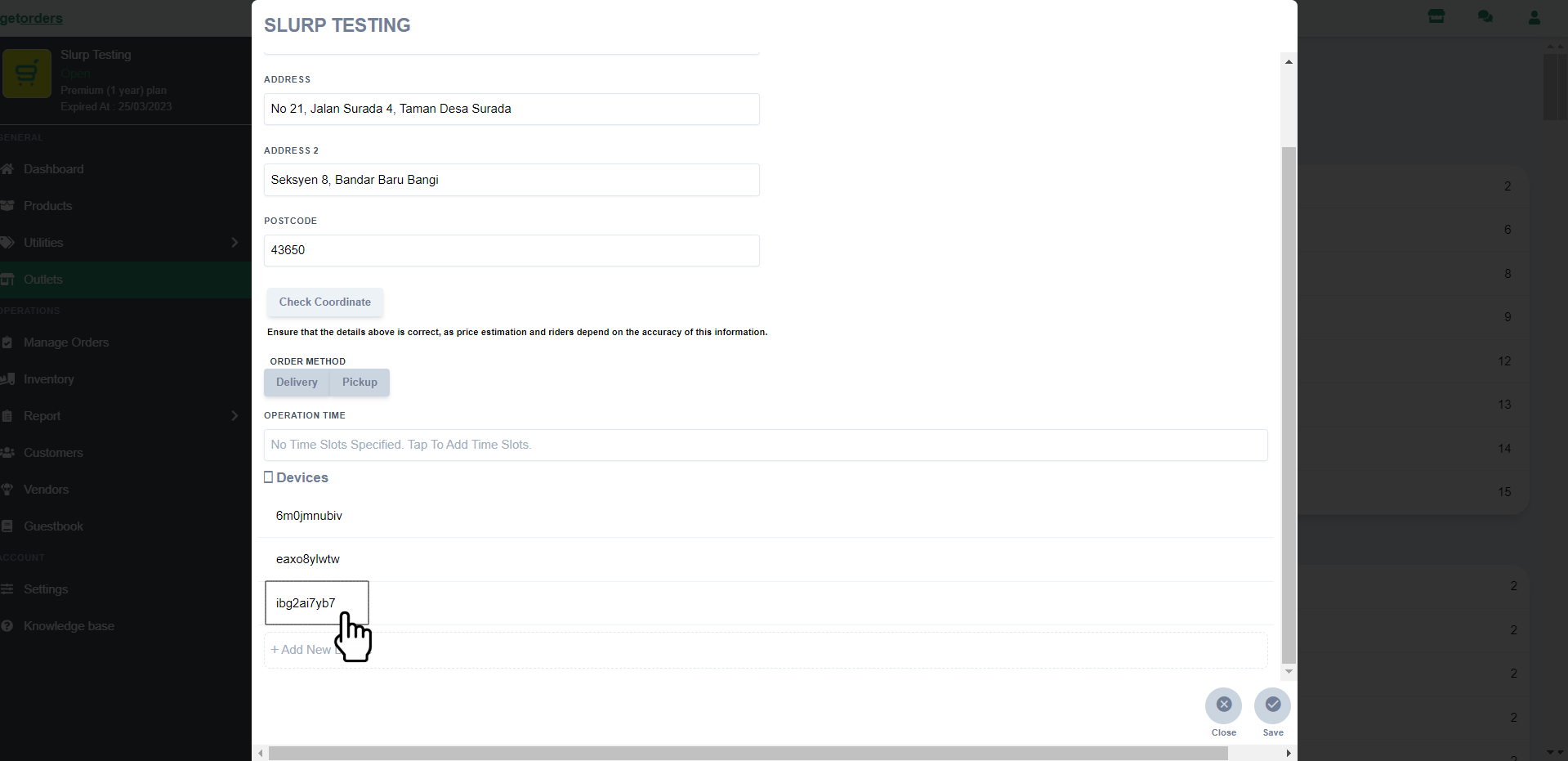
7. Click Save
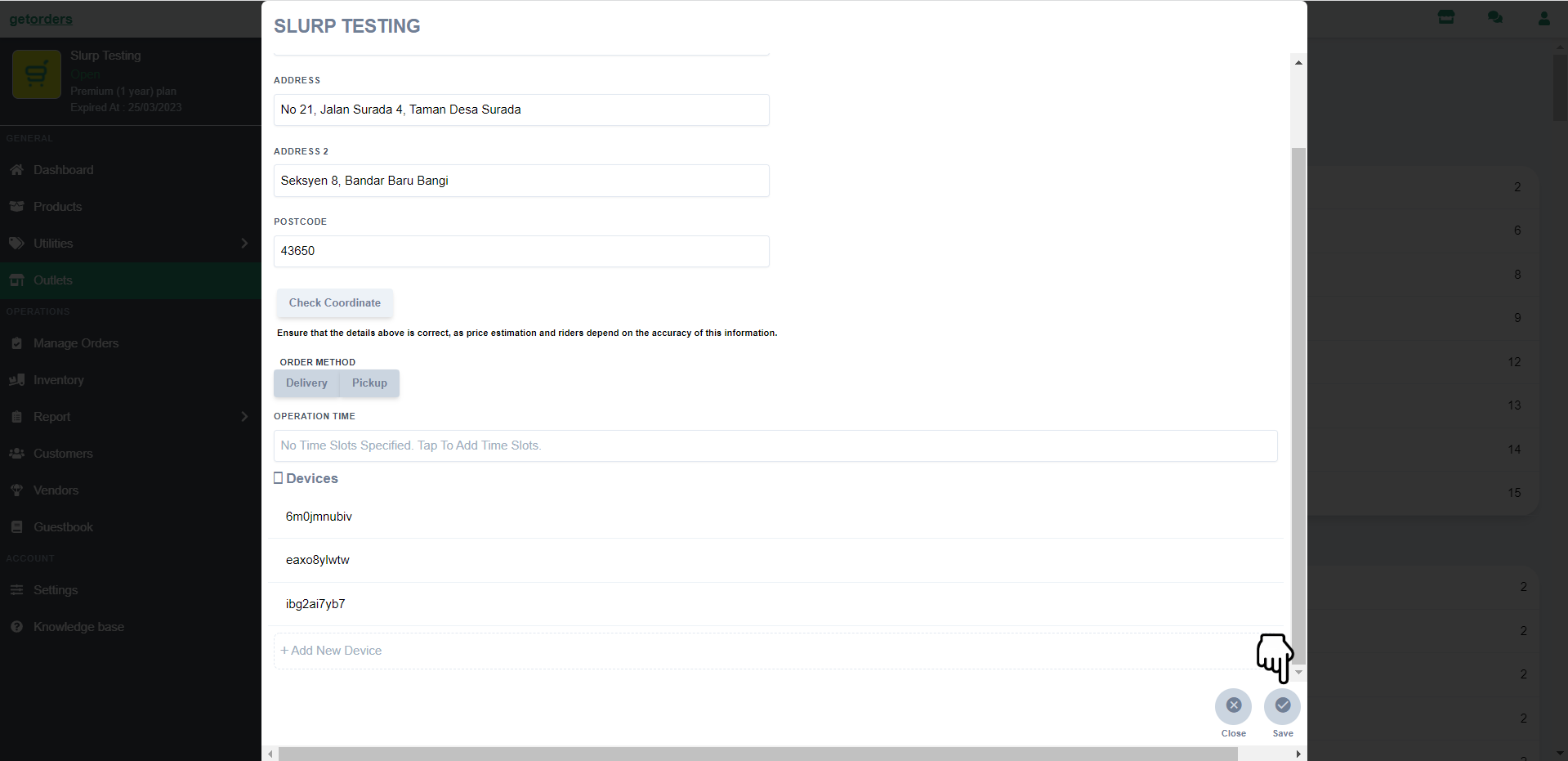
Now, you need to setup the device code in Slurp! Central.
1. Open Slurp! Central in your ipad
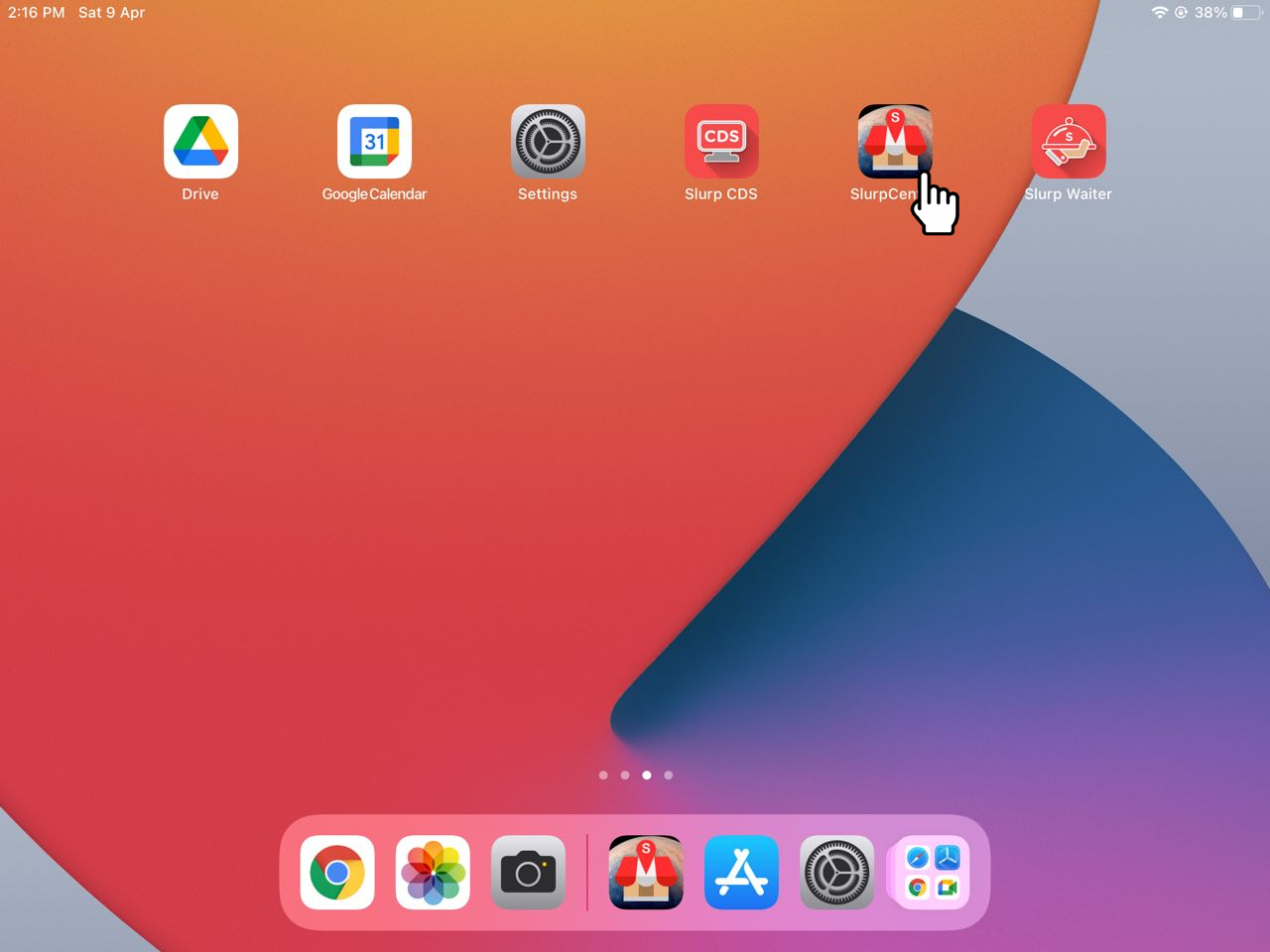
2. Go to Restaurant section
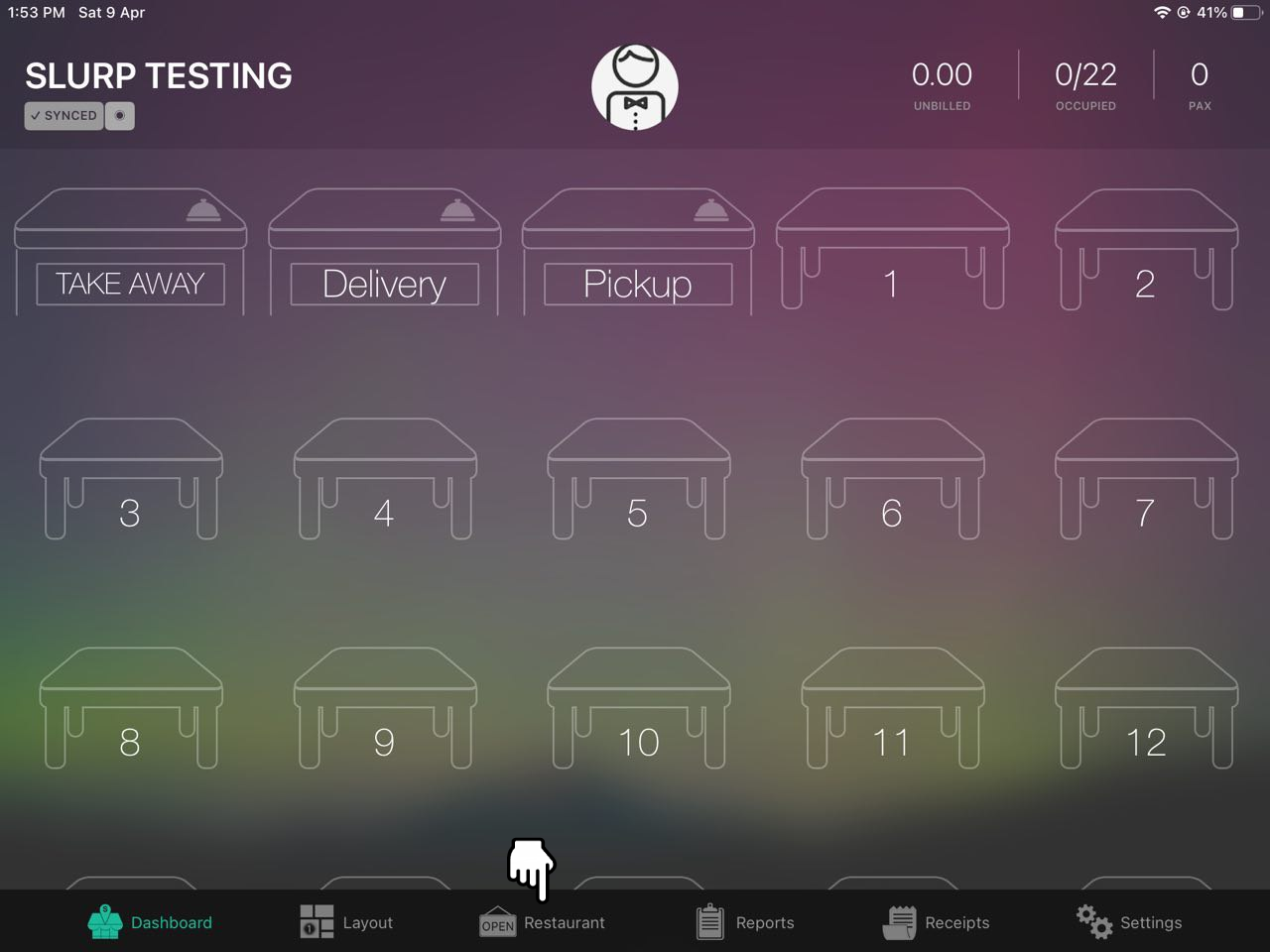
3. On the top, click on Module
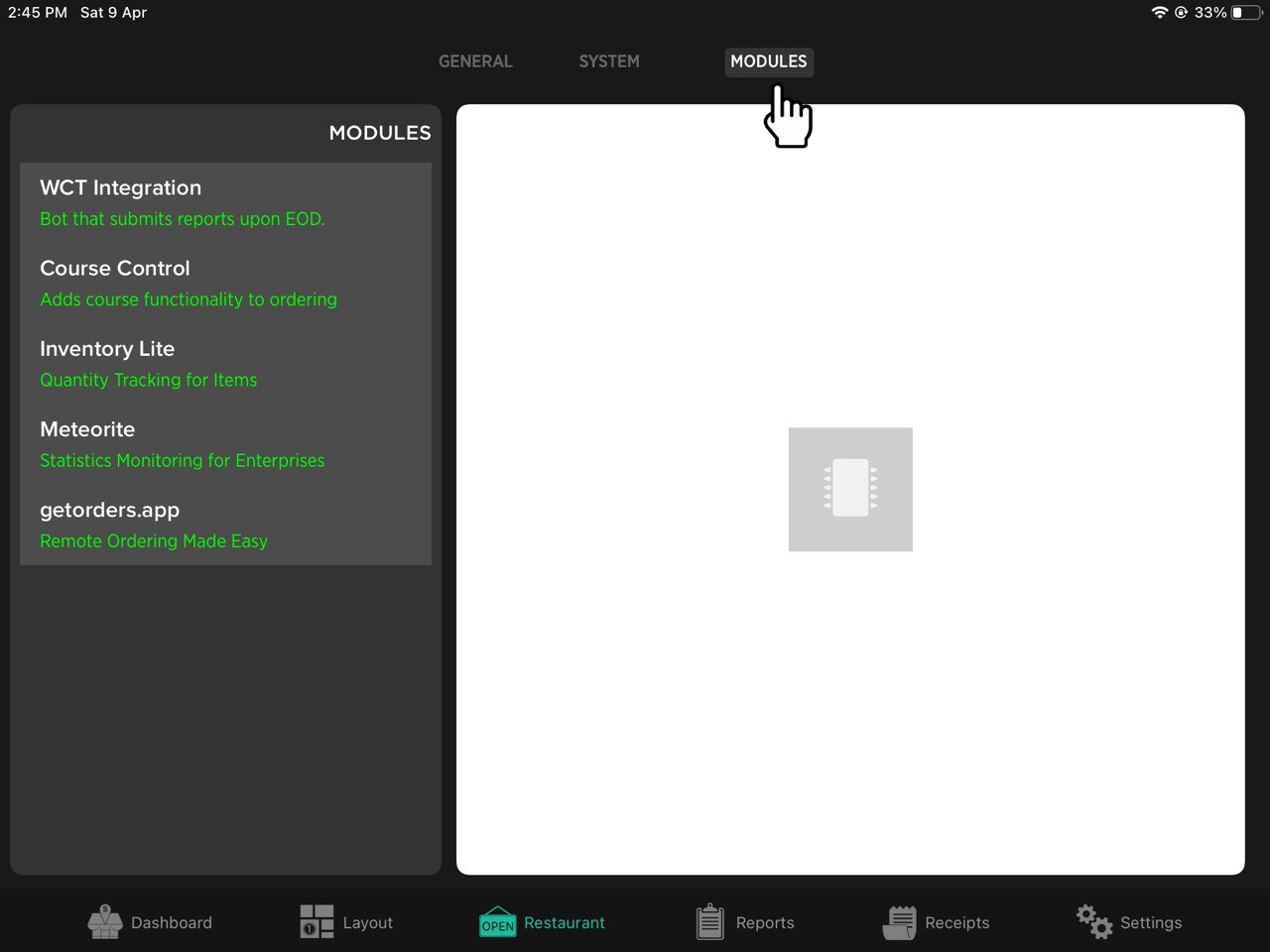
4. Click on getorders.app
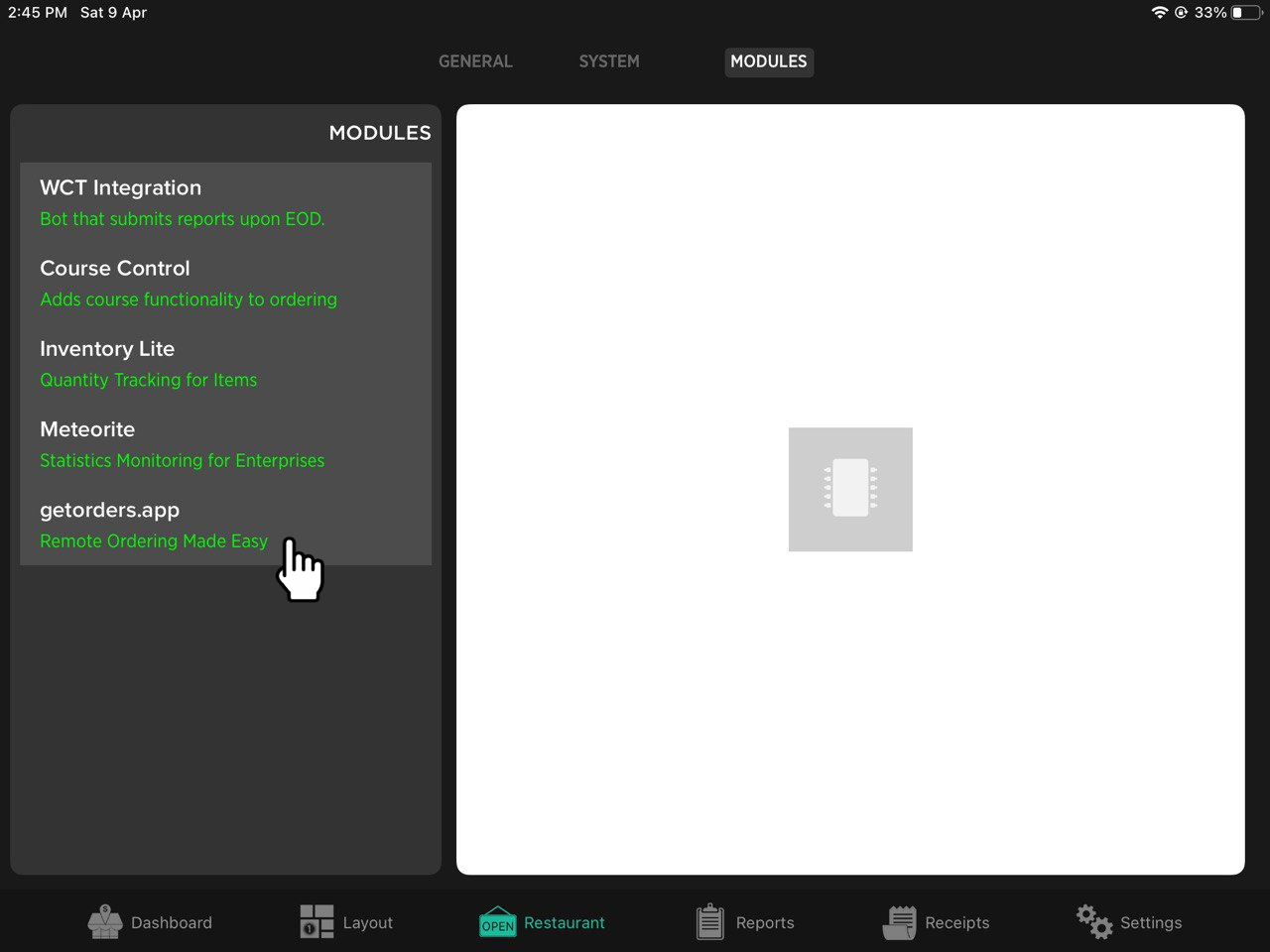
5. Key in your device code from getorders.app
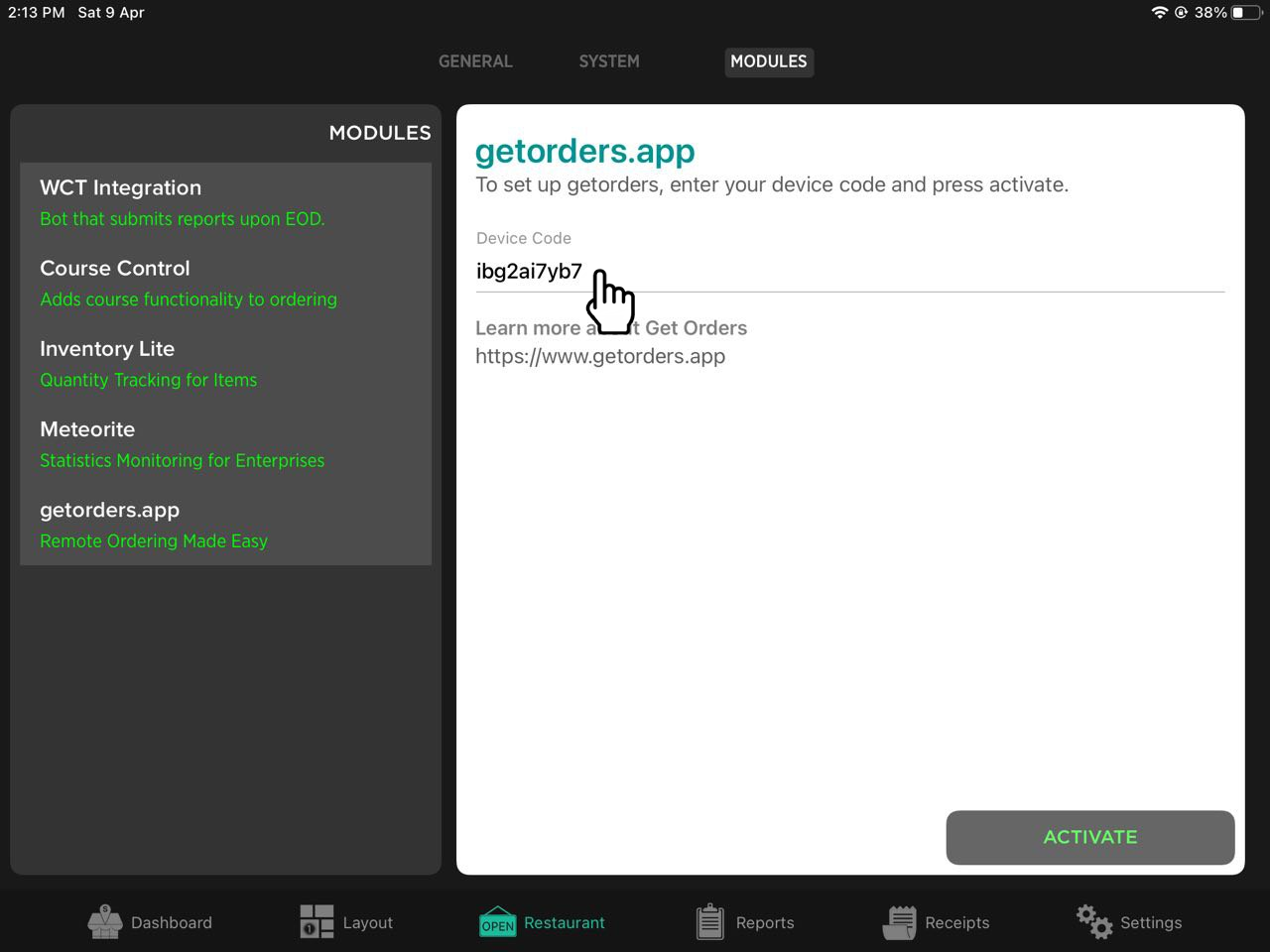
6. Click Activate
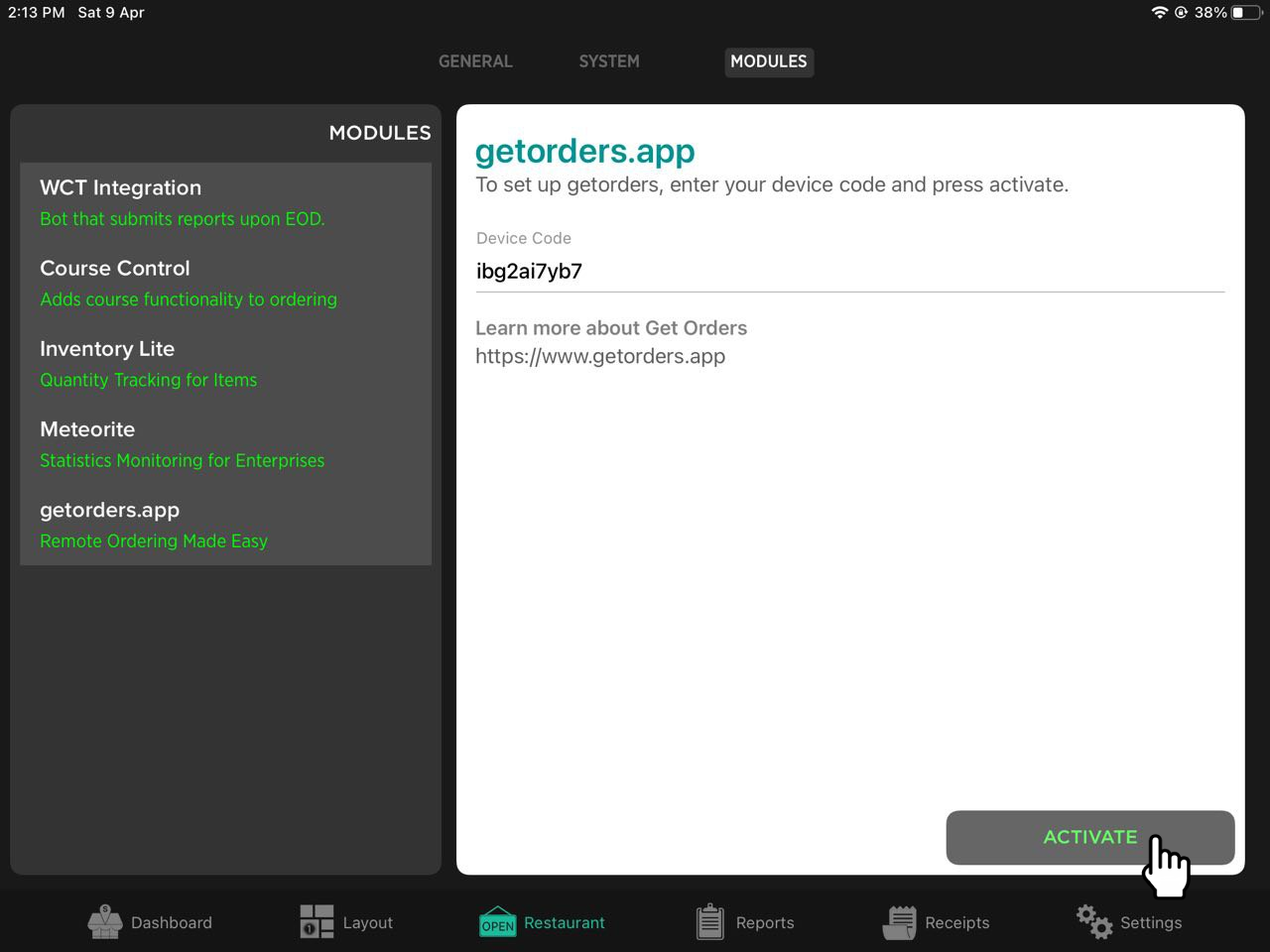
7. Now your Order Service is Connected. Means you are able to use QR for ordering.